Syllabus
Chapter 1: The Basics
1.1 Opening SketchUp
1.2 SketchUp Screen
1.3 Viewing Tools
1.4 Learning the Interface Elements
1.5 Using Menus
1.6 Accessing Toolbars
1.7 Docking and floating toolbars
1.8 Using the toolbars
1.9 Interacting with the Interface
1.10 Using context menus
1.11 Getting help from the status bar
1.12 Using the Measurements Toolbar
1.13 Working with dialog boxes
1.14 Learning the color clues
1.15 Customizing the Interface
1.16 Shortcut Keys
1.17 Customizing keyboard shortcuts
1.18 Line
1.19 Rectangle
1.20 Square
1.21 Push/Pull
1.22 Push/Pull with Modifier Keys
1.23 Circle and Polygon
1.24 Arc
1.25 Freehand
1.26 Manipulation Tools
1.27 Select
1.28 Getting Measurements and Quantities Using Select and Entity Info
1.29 Eraser
1.30 Tape Measure
1.31 Protractor
1.32 Move
1.33 Copy
1.34 Rotate
1.35 Defining the Rotation Axis
1.36 Scale ,Scaling with the Axis Tool
1.37 Offset
Chapter 2: Intersect and Follow Me, Making Multiple Copies Working with Roofs.
2.1 Basic Move and Copy
2.2 Internal Arrays
2.3 Multiple Rotated Copies
2.4 Basic Follow Me
2.5 Follow Me with Components
2.6 Round Objects
2.7 Intersect
2.8 Cutting and Embossing
2.9 Intersecting Arches
2.10 Arch Cutouts Using Groups
2.11 Intersect with Context and Selected
2.12 Combining Follow Me and Intersect with Model
2.13 Creating a Wall Niche
2.14 Building the Roof
2.15 Overhangs with Follow Me and Intersect (Sun Shade)
Chapter 3: Groups and Components.
3.1 Sketch Up Stickiness
3.2 Preventing Stickiness
3.3 Creating a Group
3.4 Working with Groups
3.5 Editing a group
3.6 Using Groups for Cutting
3.7 Removing Objects from a Group
3.8 Exploding a group
3.9 Creating and Saving Your Own Components
3.10 Scaling Components
3.11 Hiding and Unhiding Objects
3.12 Locking and Unlocking Objects
3.13 Locking multiple objects
Chapter 4: Painting, Materials, and Textures, Adding Text and Dimensions.
4.1 Selecting a predefined material
4.2 Exploring the default materials
4.3 Moving materials between libraries
4.4 Creating a new material library
4.5 Applying Materials
4.6 Editing Materials
4.7 Using Images as Textures
4.8 Material Collections
4.9 Changing colors
4.10 Loading textures
4.11 Adding transparency
4.12 Editing current materials
4.13 Using the Position Texture Tool
4.14 Where to Find More Material Collections
4.15 Material Translucency
4.16 Double-Sided Faces
4.17 Materials of Groups and Components
4.18 Overview of Materials of Groups
4.19 Double-Sided Faces
4.20 Using Groups to Separate Materials
4.21 Materials of Components
4.22 Wrapping Images
4.23 Text
4.24 Dimensions
4.25 Creating Dimensions
4.26 Dimension Display and Properties
4.27 Dimensioning Using the Text Tool
4.28 Using the Axis Tool with Dimensions
4.29 3D Text.
4.30 Measuring Distance with the Tape Measure Tool
4.31 Using guide lines
4.32 Using guide points
4.33 Editing and removing guide lines
4.34 Creating guide lines using keypad
4.35 Measuring Angles with the Protractor Tool
Chapter 5: An impressive presentation (Creating scenes,Animation,Walkthrough)
5.1 Understanding 3-D Space
5.2 Learning the Standard Views in Sketch Up
5.3 Managing Perspective
5.4 perspective
5.5 Isometric views
5.6 Two-Point Perspective
5.7 Changing the Field of View
5.8 Using the Drawing Area Camera Controls
5.9 Orbiting a view
5.10 Panning a view
5.11 Zooming a view
5.12 Controlling views with the mouse
5.13 Moving between views
5.14 Walking Through Your Model
5.15 Positioning the camera
5.16 Creating a scene
5.17 Looking around the scene
5.18 Walking around the scene
5.19 Walking through a scene
5.20 Configuring the Drawing Area
5.21 Setting the drawing area style
5.22 Using the default Face styles
5.23 Using the default Edge styles
5.24 Displaying shadows and fog
5.25 Setting units
5.25.1 Setting Length units
5.25.2 Setting Angle units
Chapter 6: Working in Interiors and Sections
6.1 Learning to make own furniture
6.2 Creating a fully furnished Bedroom
6.3 Creating a fully furnished Kitchen
6.4 Setting up lights and essentials
6.5 Defining a section plane
6.6 Manipulating the section plane
6.7 Reversing the section cut
6.8 Extracting a cross section
6.9 Hiding the section plane
6.10 Exporting Section Slices
Chapter 7:Creating a Room-Building with Proper Techniques.
7.1 Creating a fully furnished bedroom
7.2 Creating a fully furnished kitchen
7.3 Creating a 1000 sq.ft residence
7.4 creating necessary components for a residence
7.5 creating a basic multi-storied building
Chapter 8:Working with Vray – Renderings and shadows
8.1 Opening V-Ray
8.2 Understanding Default V-Ray Settings
8.3 Save and Load Option Settings
8.4 Material Editor
8.5 Diffuse Layer
8.6 Adding a new Material
8.7 How to duplicate a material
8.8 How to change the name of a material
8.9 How to remove a material
8.10 The Characteristics of Rectangular Light
8.10.1 Size does matter
8.10.2 Shadows change according to the size
8.10.3 Impact on reflective objects due to visible and invisible rectangle light
8.10.4 Double Sided Option
8.11 Adding Reflection Layer
8.12 Reflection Glossiness
8.13 Reflection Filter
8.14 Refraction Layer
8.14.1 Add Refraction Layer
8.14.2 Controlling the Amount of Transparency
8.14.3 The color of refractive materials
8.14.4 Fog Settings Explained Adjusting Refraction IOR
8.14.5 The Glossiness of Refractive Materials Shadows of Refractive Materials
8.14.6 Double-Sided Material
8.14.7 Translucent Material
8.15 Emissive Materials
8.15.1 Add Emissive Layer
8.15.2 Adjust the Intensity
8.15.3 Adjust the Color
8.15.4 Emissive Textures
8.16 Environment Lighting
8.16.1 Interior or Exterior?
8.16.2 Techniques for adjusting illumination
8.16.3 HDR Environment Light Source
8.16.4 Bitmap Environment Light Source
8.16.5 Environment Light source for semi-open space
8.17 Resolution of the Image
8.17.1 Image size setting
8.17.2 Saving your image
8.18 V-Ray Frame Buffer
8.19 Render image window toolbar
8.20 Accessing the Shadow Settings
8.21 Turning shadows on and off
8.22 Setting shadow time and date
8.23 Brightening lights and shadows
8.24 Controlling where shadows fall
Chapter 9: Working with landscape and Sandbox
9.1 Creating a landscape for a residence
9.2 Creating a landscape for park
9.3 Working with landscape materials
9.4 Working with landscape components
9.5 Creating a Sandbox (TIN)
9.6 Sandbox from Scratch
9.7 Smoove
9.8 Sandbox from Contours
9.9 Drape
9.10 Stamp
9.11 Stamp in 3D
9.12 Adding Detail to a Sandbox
9.13 Organic Shapes
Chapter 10: Importing and Exporting Images and Animations-Printing Your Work
10.1 Opening and Saving Files
10.2 Saving files
10.3 Saving templates
10.4 Opening files
10.5 Adding objects to the current scene
10.6 Getting out
10.7 Setting File Preferences
10.8 Setting default folders
10.9 Backing up a project
10.10 Enabling Auto-Save
10.11 Checking for problems
10.12 Setting a default template
10.13 Importing Files into SketchUp
10.14 Importing 3-D files
10.15 Importing SketchUp files
10.16 Importing AutoCAD files
10.17 Importing 3DS files
10.18 Importing DEM files
10.19 Importing 2-D files
10.20 Exporting SketchUp Files
10.21 Exporting 3-D content
10.22 Exporting 3DS files
10.23 Exporting AutoCAD files
10.24 Exporting to Google Earth
10.25 Exporting Collada files
10.26 Exporting FBX files
10.27 Exporting OBJ files
10.28 Exporting VRML files
10.29 Exporting XSI files
10.30 Exporting 2-D graphics
10.31 Exporting PDF and EPS files
10.32 Exporting BMP, TIF, and PNG files
10.33 Exporting JPEG files
10.34 Exporting EPX files
10.35 Exporting DWG and DXF files
10.36 Exporting section slices
10.37 Exporting animations
10.38 Printing Scenes
Chapter 11: Working with Plugins.
11.1 Installing extensions
11.2 Installing Plug-Ins
11.3 Working with important plugins
11.4 Creating components using plugins
11.5 Creating perforated wall
11.6 Creating curved surfaces
11.7 Exploring popular commercial plug-ins
Chapter 12: Google Earth, and the 3D Warehouse.
12.1 Placing a Model in Google Earth
12.2 Setting the Model’s Location
12.3 Changing and Relocating the Model
12.4 Saving Google Earth Files and Models
12.5 3D Warehouse
12.6 Finding Models in the 3D Warehouse
12.7 Advanced Search in the 3D Warehouse
12.8 Uploading Your Models to the 3D Warehouse

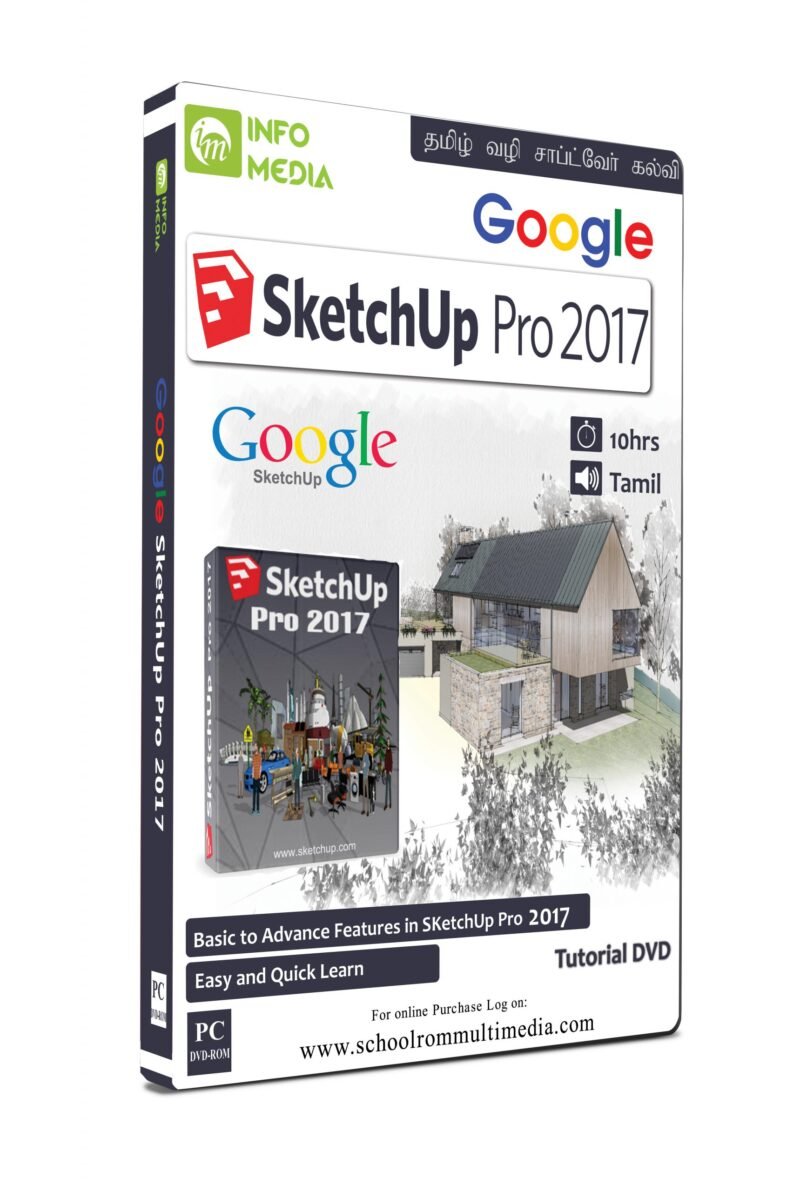


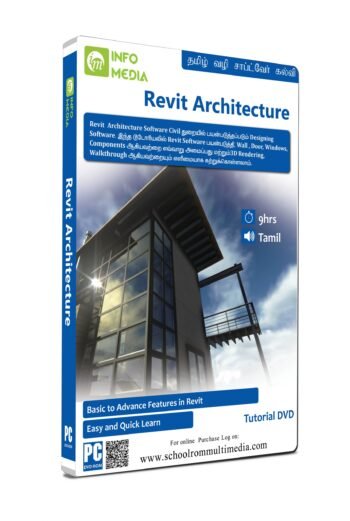



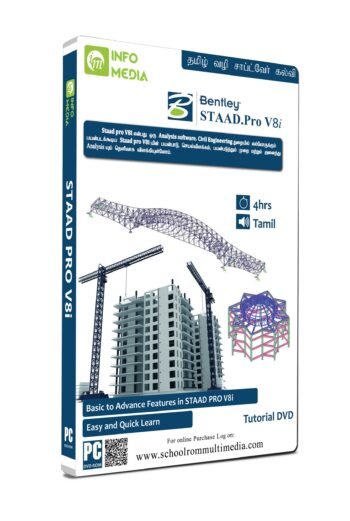



Reviews
There are no reviews yet.